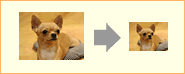| (1) |
「GIMP
for Windows」をダウンロードします。
 |
| (2) |
「GIMP for Windows」をインストールします。
ダウンロードしたファイルをダブルクリックすると自動的にインストールが始まります。
 |
| (3) |
インストールが完了したら、ソフトを起動します。
 |
| (4) |
起動したら、ウインドがいくつか開きます。
その中の「The GIMP」というウインドに、サイズ変更をしたい画像ファイルをドラッグ&ドロップ(そのウインドの中に入れます)します。
そうすると、その画像のウインドが開きます。
 |
| (5) |
開いた画像の上で右クリック→「画像」→「拡大縮小」を選び、拡大縮小のウインドを出します。
 |
| (6) |
まず、そのウインドの下の「解像度」というところをみて、72になっていることを確認します。それより高い数字の場合は、XY共に72に変更します。(単位はピクセル/in)

(※注意:比率と解像度の横のクサリのアイコンはつながったままにしてください。はじめからつながった状態になってますので、さわらければOKです。)
 |
| (7) |
次に上の「元の幅」見ます。幅が480以上の場合は、「新しい幅に」480以下の数字を入力します。(単位はpx)
新しい幅が、もともと480以下(解像度72px)ならば変更の必要はありませんので、そのままアップしてください。
 |
| (8) |
「了解」をクリック。
 |
| (9) |
画像の上で右クリック→「ファイル」→「別名で保存」
保存場所を選択し、一番下にファイル名が表示されていますので、その拡張子が「.JPG」であることを確認。なっていない場合は、「ファイル形式の決定」から「JPEG」を選択。
よければ「了解」をクリック。
 |
| (10) |
「JPEG形式で保存する」のウインドがでますが、そのまま「了解」をクリック。
 |
| |
これで完了です。画像変更した画像をアップロードしてください。

その他にも、フリーのグラフィックソフトはたくさんありますので、ご自分の使いやすいものを探してみてください。
参考サイト:http://www.vector.co.jp/ |